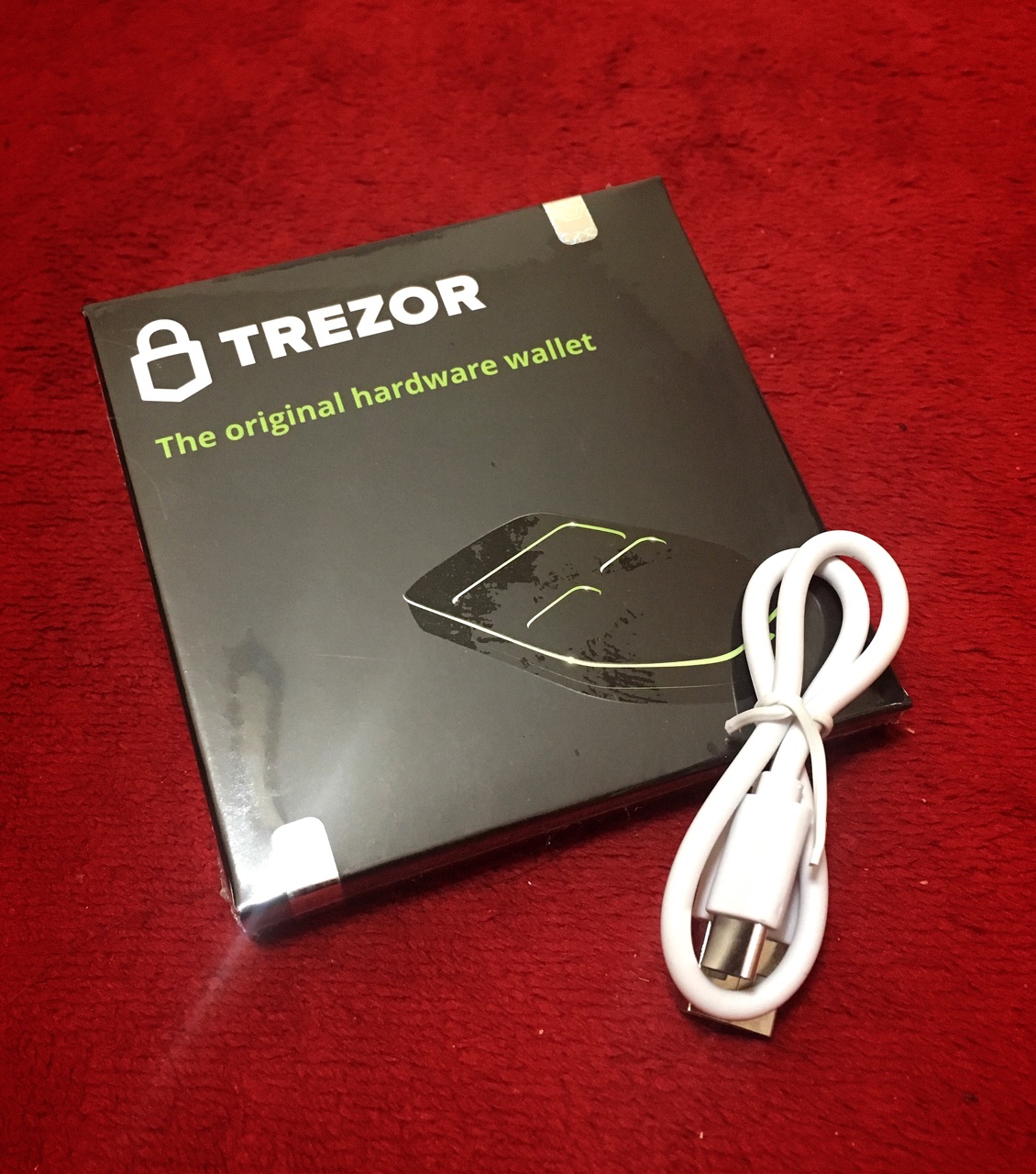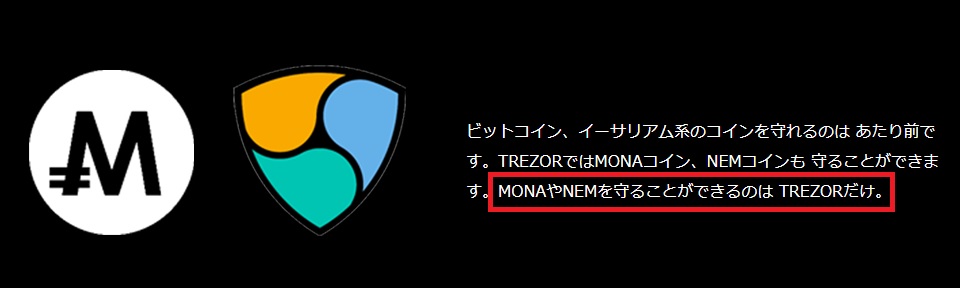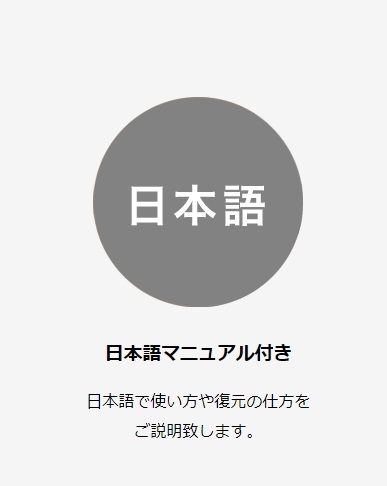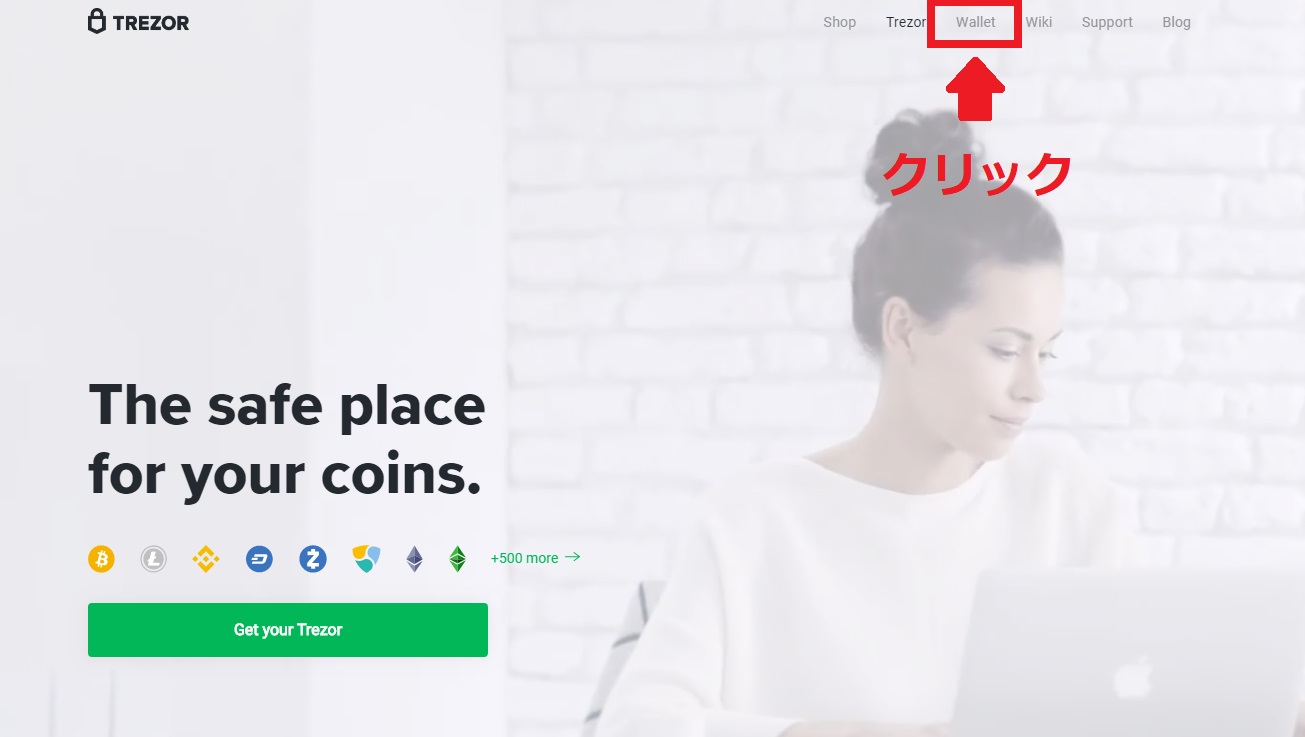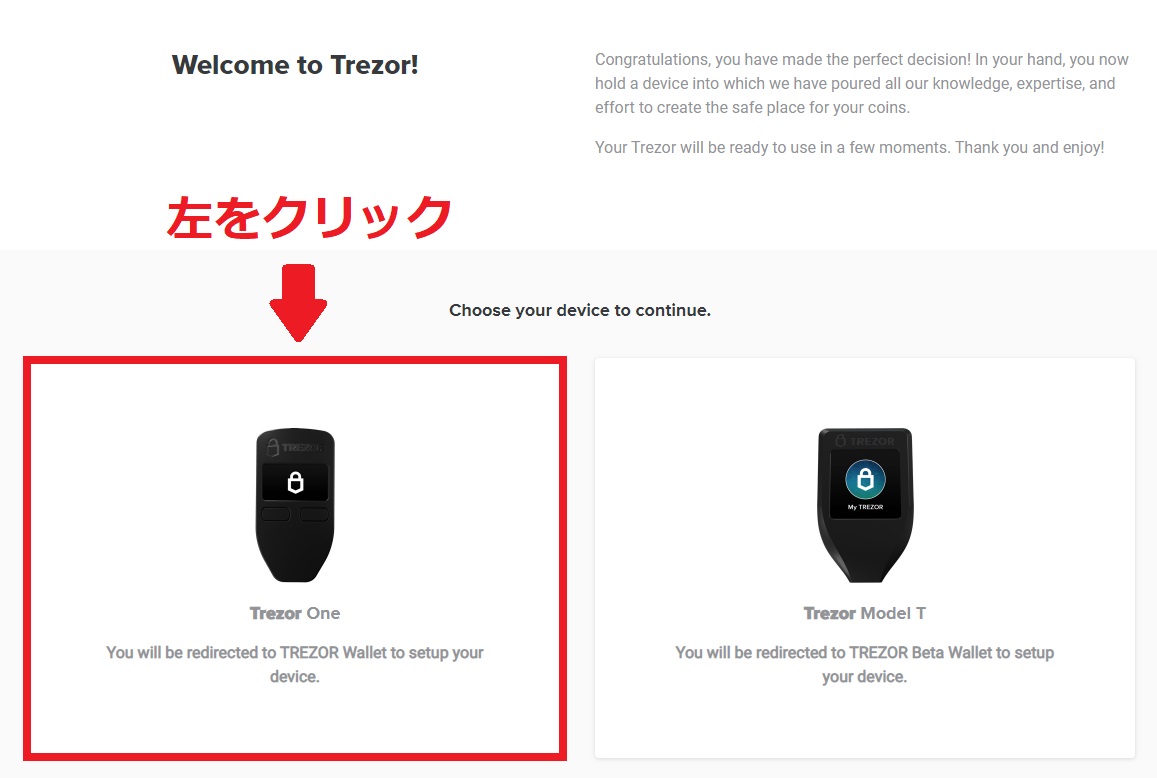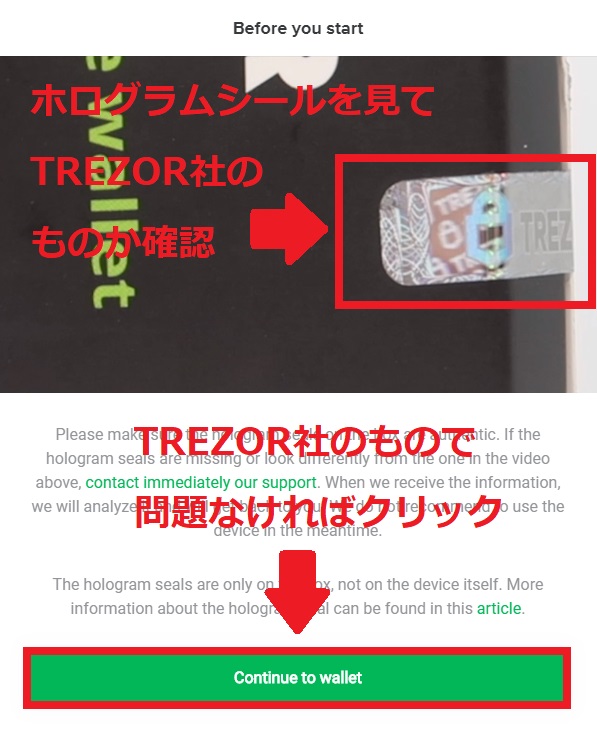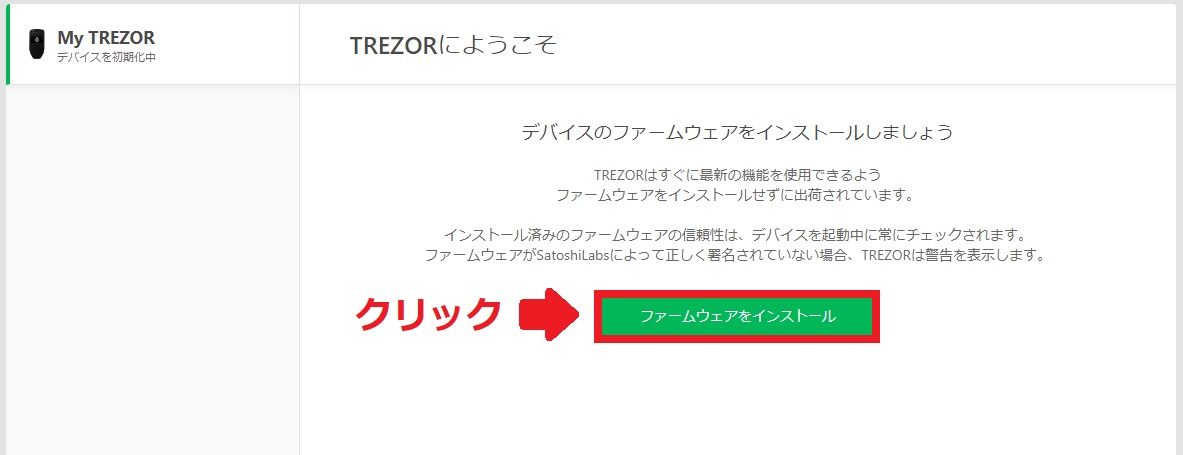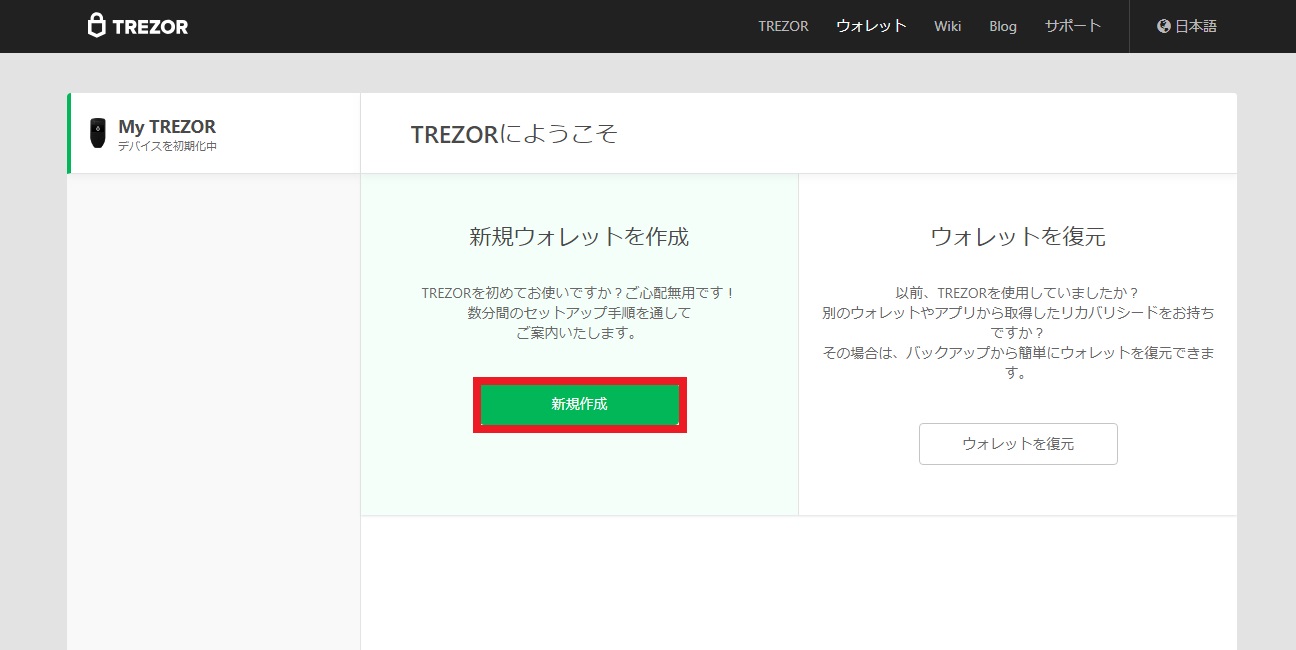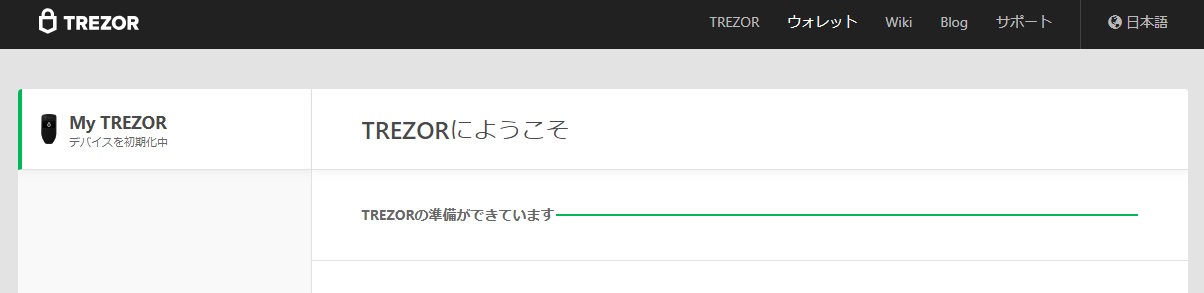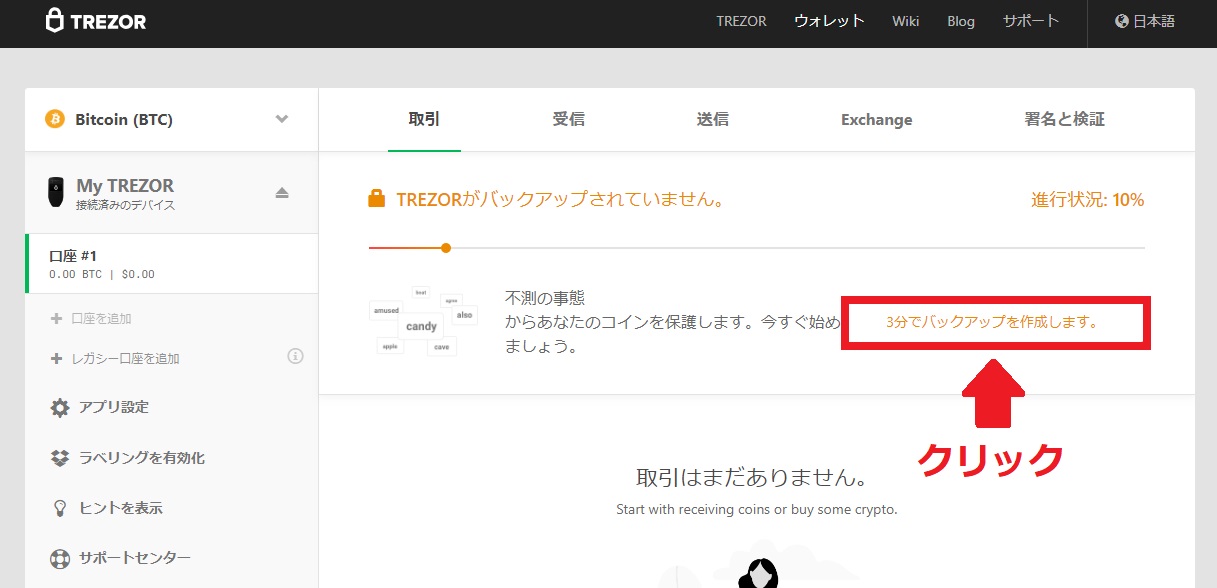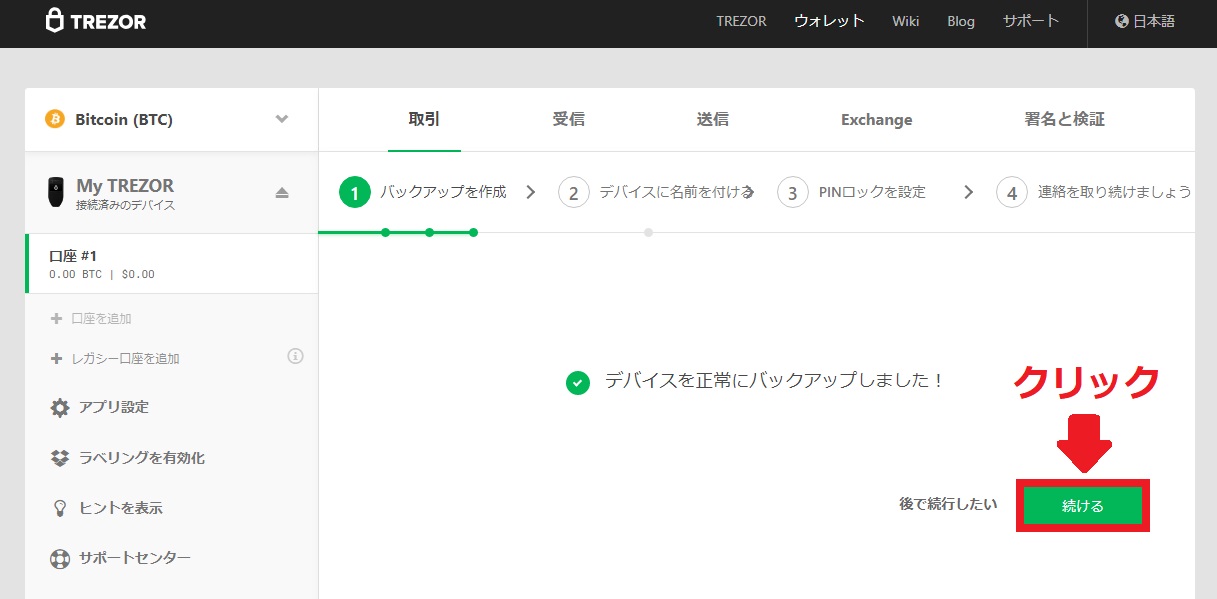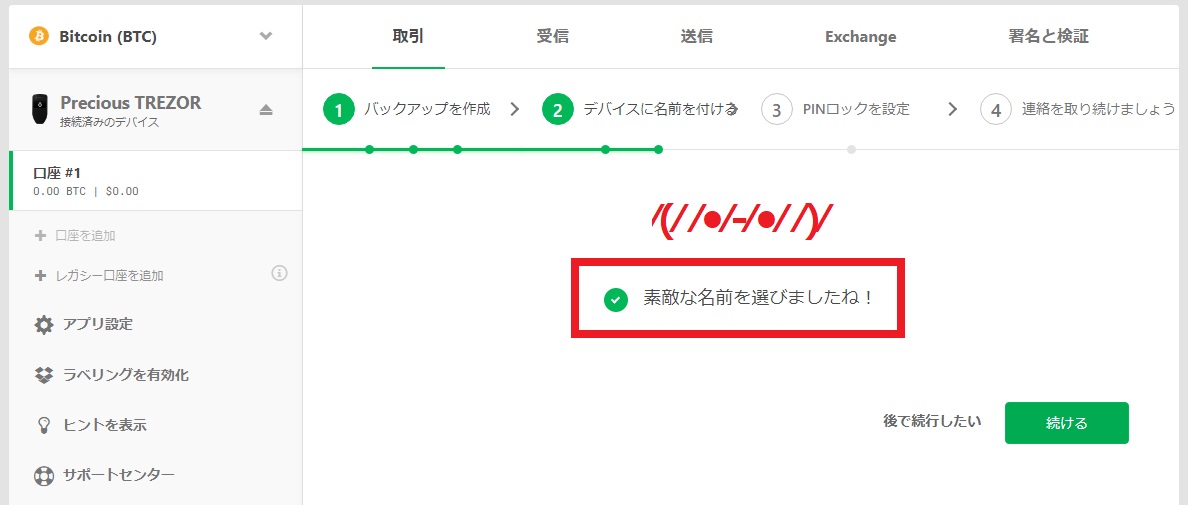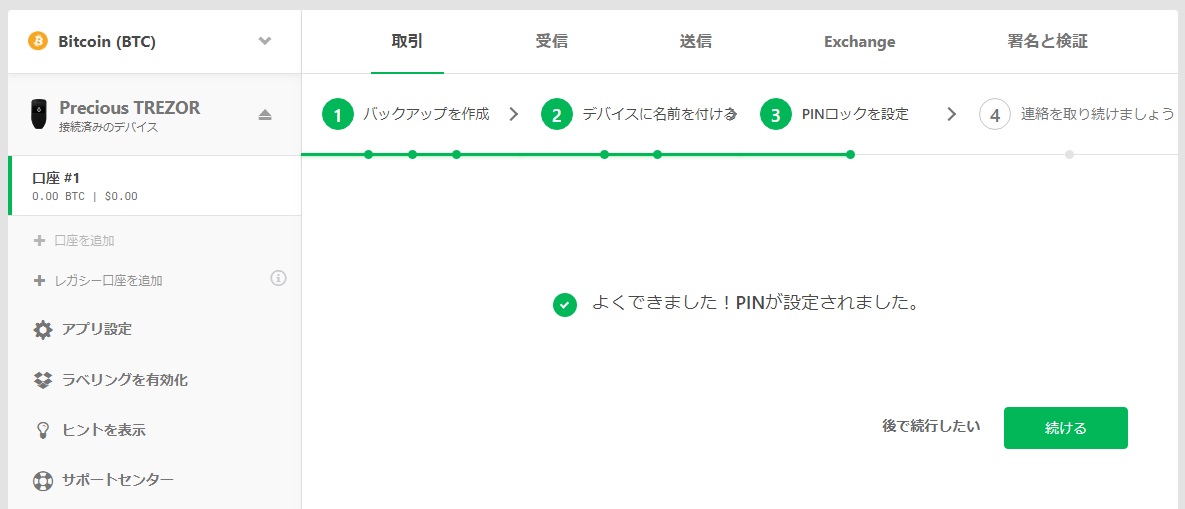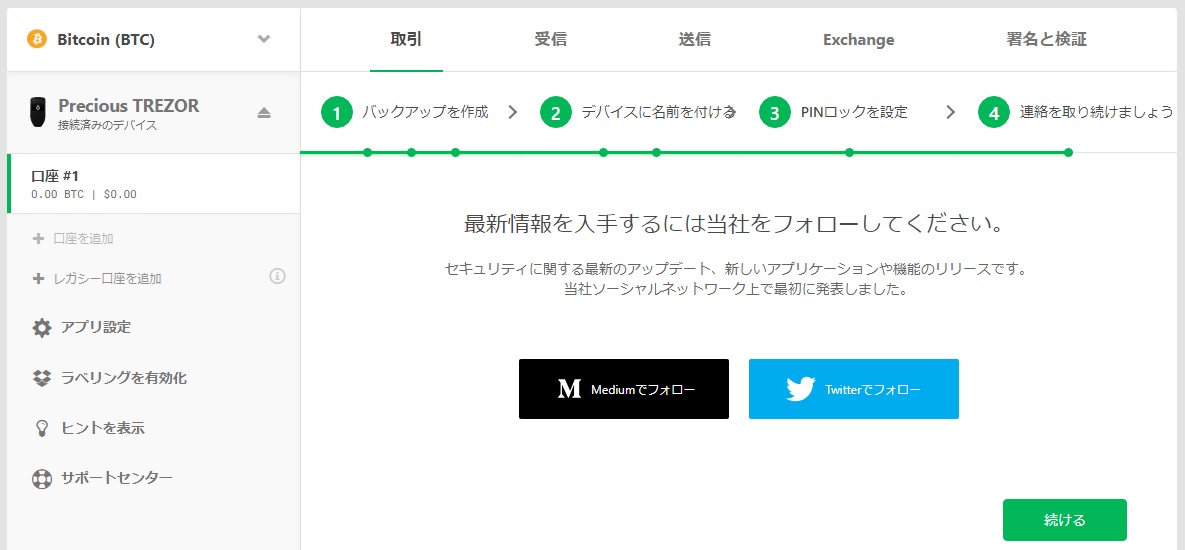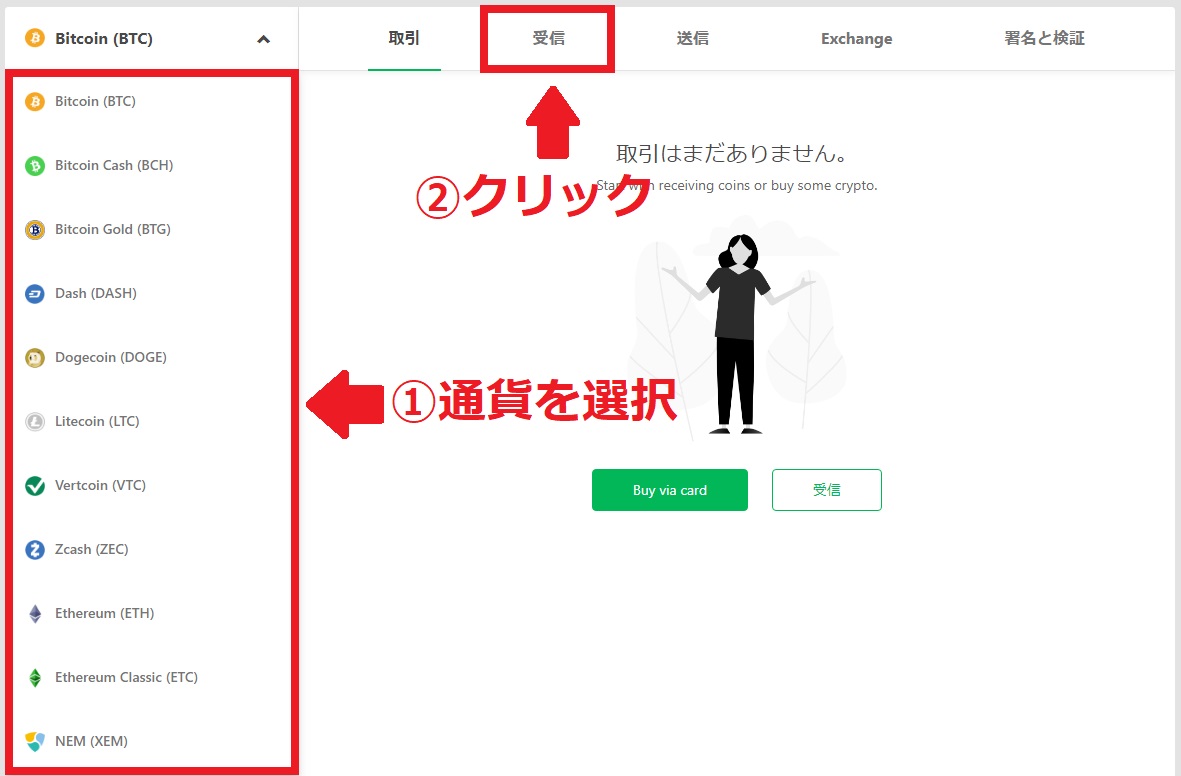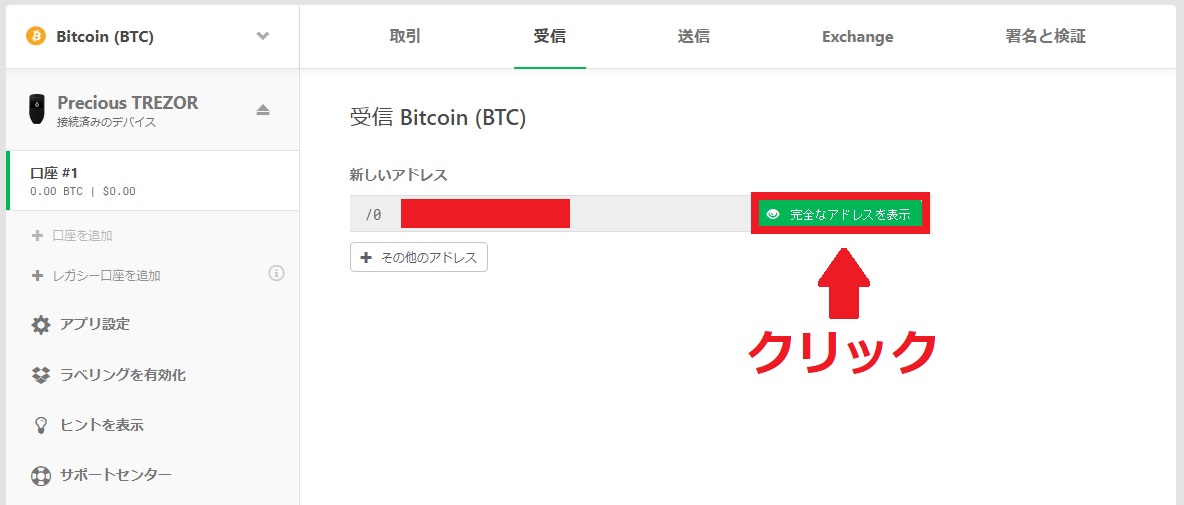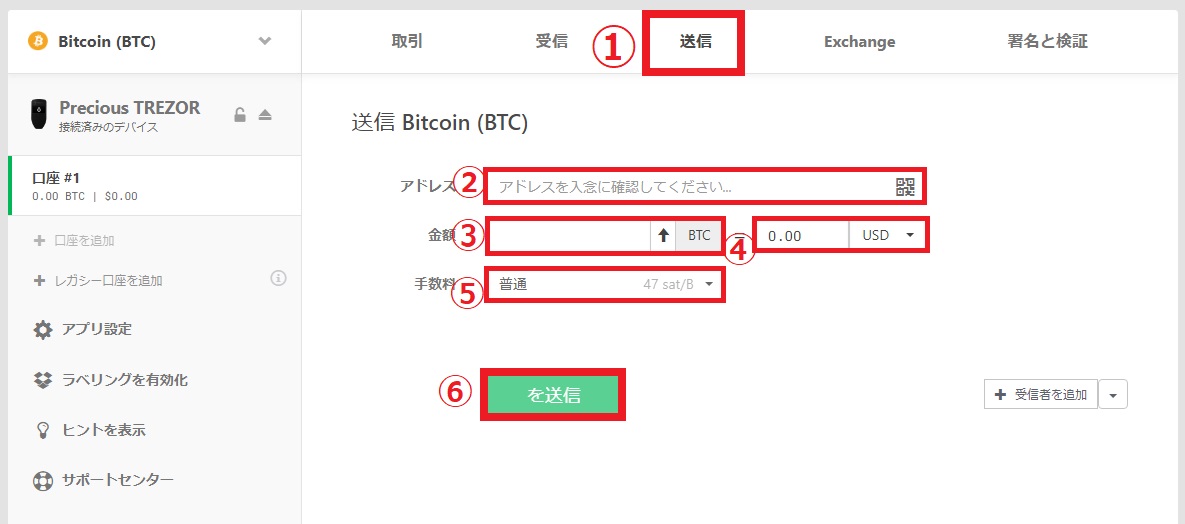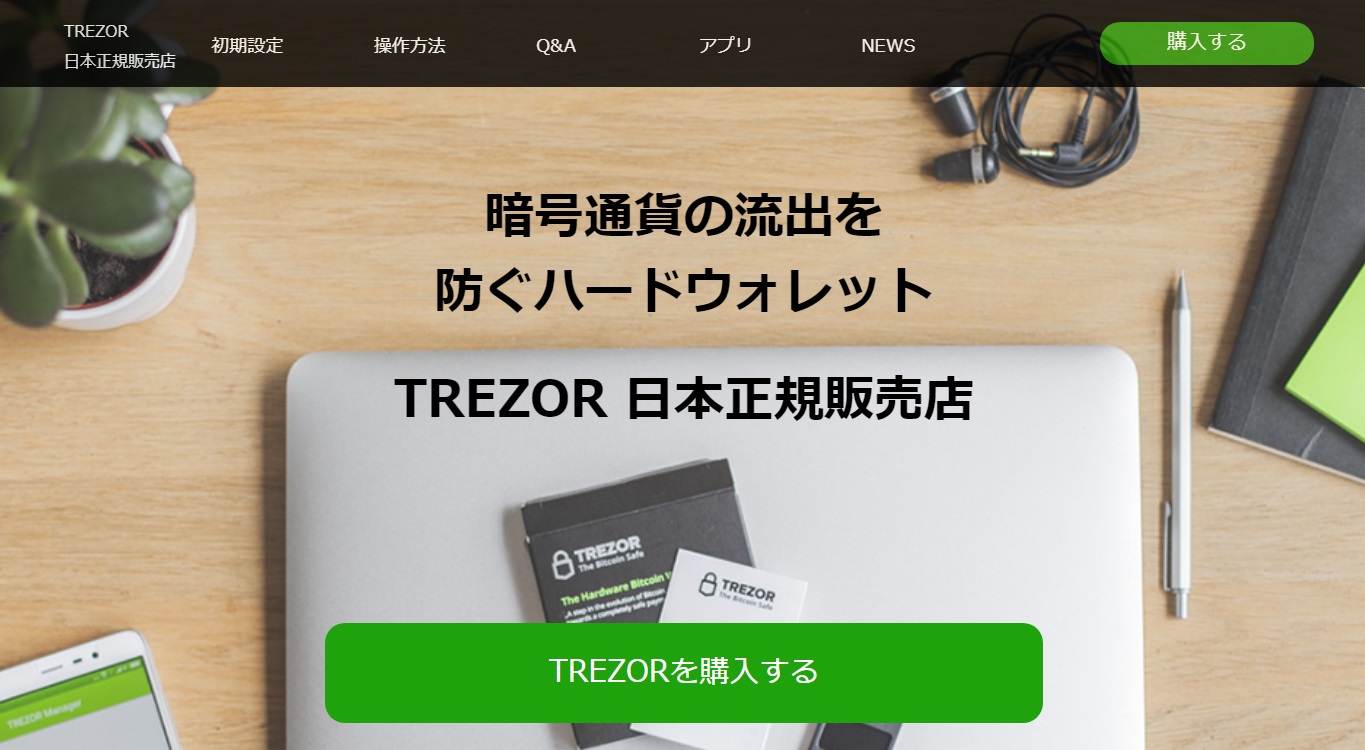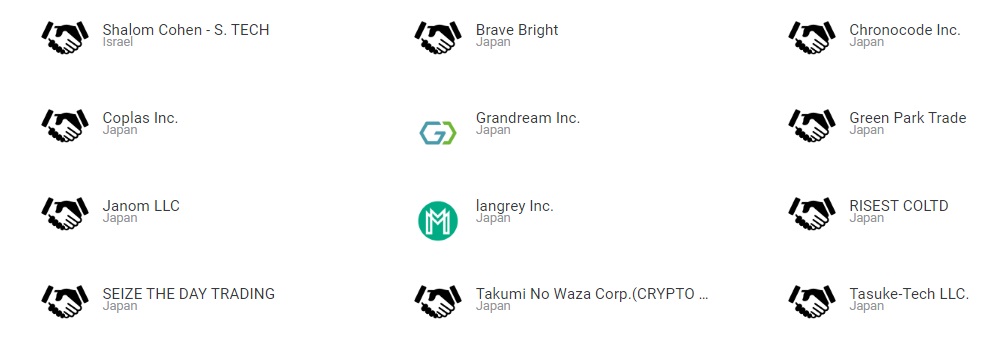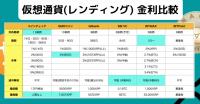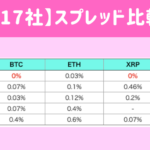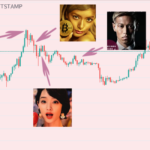TREZOR(トレザー)の対応通貨(対応コイン)!
どうも、SACHIだよ〜(▰˘◡˘▰)
すっかり秋めいてきたね~(ू′o‵ ू)*✲゚
焼きいも食べたいよ~( ⸝⸝•ᴗ•⸝⸝ )
今年ももう残すところ1か月ちょっと!
仮想通貨界隈としては1月末にコインチェックのハッキングと9月にZaifのハッキングが起きた、激動の年だったね( ゚Д゚)
「仮想通貨ってよくわからないけど、なんか怪しくない?」
と、仮想通貨を知らない人はそう感じた人が多かったと思うけど…取引所のセキュリティ面だけに頼らず、自己管理するのも一つの手だよ♪(´ᵕ`๑)۶⁾⁾
というわけで、「TREZOR」を使ってみたので使い方を書いたよ~(◍•ᴗ•◍)
・USBでPCに接続するだけ
・秘密鍵が外に一切出ることはない
・2つのボタンを使うだけで簡単に保管・使用
PCから切り離してUSBで保管するというところが画期的だよね|ૂ•ᴗ•⸝⸝)”
ボタンが2つだけという手軽さも◎✨
対応通貨は下記となってるよ~( 〃 ❛ᴗ❛ 〃 )
今年、盗難被害に遭ったNEMとMONAの両方に対応しているので重要だと思います。
| TREZOR | Myetherwallet | NEMnanowallet | Electrum-mona |
| BTC | ETH | NEM | MONA |
| BCH | ETC | ||
| LTC | REP | ||
| ZEC | UBIQ | ||
| DASH | EXPENSE | ||
| DOGE | |||
| BTG | |||
| VTC |
TREZOR(トレザー) NEMやリップル(XRP)は?
上記に書いた表にあるように、TREZORだけで保管できるのは記載にある8通貨。
しかし、Myetherwallet・NEMnanowallet・Electrum-monaに接続して使うことで保管できる通貨も増えるの(◍•ᗜ•́)✧
XRPは残念ながら保管が出来ないんだけど、今年ハッキングに遭った下記の通貨は保管出来ます。
・NEM
・MONA
数あるハードウェアウォレットの中で、このNEMとMONAに対応しているのはTREZORだけなのʕ๑•ω•ฅʔ
ちなみにXRPの保管が出来るハードウェアウォレットは「Ledger Nano S」だよ~( 〃 ❛ᴗ❛ 〃 )
リップルのウォレットに関してはこちらの記事で専門的に書いてるよ(o^―^o)ニコ
今後、仮想通貨が普及していけば対応通貨が増えていくはずです(*˙˘˙*)
TREZOR(トレザー) 使い方!日本語!アップデート!
TREZORは海外製の製品だけど、日本語の説明書が添付されるから安心だね(〃´・o・`〃)
初期設定
公式HPでも説明があるんだけど、スクショつきで初期設定~使い方まで書いていくね( ⸝⸝•ᴗ•⸝⸝ )੭⁾⁾
まず初期設定の方法は下記の2パターンあるんだけど…
・Google Chromeの拡張機能利用
TREZORのブラウザ利用で説明をしていきます。
まずはここからTREZORの公式HPにアクセスします。
トップページから「Wallet」をクリック!
するとこのような画面になるので、左の赤く囲っている方をクリック
次にこのような画面が出ます。
簡単に言うと「うちの製品かどうか確認してね」という警告が書いてあります(・o・)ゞ
シールの特徴としては
小さく書いてあるTREZORに関しては、角度を変えてみないと見えにくいから、いろんな角度で確認してね( ・ᴗ・ )
本物であることが確認出来たら「Continue to Wallet」をクリック。TREZORをPCに繋ぎますドキ(✱°⌂°✱)ドキ
ここから先に行くと日本語に変更できるから、日本語にしよう(・o・)ゞ
次にこの画面で自分のプラウザを選択して、ダウンロードします。
無事にインストールできました!
そのまま「新規作成」をクリックします。
準備中…
この次の画面で色んな設定をするように促すようなことが書かれていたと思うんだけど、とりあえずそれはさておき「ウォレットへ進む」をクリックしてください。
するとホーム画面に切り替わるので、まずは「3分でバックアップを作成します。」をクリックします。
今度は繋げているTREZORを見てください。
「1st word is:〇〇(単語)」といった画面が表示されていると思います˙ᵕ˙
1stから24th(24個)まで単語が出てくるので、1つメモしたら「next」を押して順番に単語を書き写します( ღ’ᴗ’ღ )
全て書き終わるとバックアップが完了するよドキ(✱°⌂°✱)ドキ
「続ける」をクリックして、今度はデバイスに名前を付けます。
4つ候補が出てくるから好きなものを選んで決めるもよし、自分で考えたものにするのも大丈夫だよ~(..◜ᴗ◝..)
次に今度は繋げているTREZORを見てください。
「do you really~」と文が書いてあると思うので「confirm」をクリックします。
PC画面に移ります。
「素敵な名前を選びましたね!」と言ってもらえました⁄(⁄ ⁄•⁄-⁄•⁄ ⁄)⁄
次に今度は繋げているTREZORを見てください。
また「do you really~」とあるので「「confirm」をクリックします。
PC画面に移ります。
次にPINの設定だよ~( ˊᵕˋ )♡.°⑅
最大9桁まで設定できるから、好きな数字を設定するよ✨
1回目入力したときと再度同じ数字の入力を再度求められたとき、TREZORの数字の配置が変わるから、そこだけ注意してね⚠
もちろんこのPINもメモするなりして保管します( ⁎ᵕᴗᵕ⁎ )❤︎
設定できました~!!
そのまま「続ける」をクリックしてね´∩。•ω<。∩`
あと少しだ~、ファイト~( っ。•o•。 c )
これは任意で…って感じかな?
最新情報を入手したい人は、SNSをフォローするといいね(•ө•)
やった~~、初期設定できました(ღ•ㅂ•๐)
受信方法
受信方法は、まず下記の画像を見て順番通りにクリックします( ⁎ᵕᴗᵕ⁎ )
この画面になったら、「完全なアドレスを表示」をクリックします。
すると先程設定したPINの入力を求められるので、間違えないように入力します。
するとTREZORにQRコードとアドレスが表示されるから、好きな方法で送金するだけ( ´・◡・`)
送金方法
下記の画像にある番号順に入力していきます(●♡ᴗ♡●)
②送金先のアドレスの入力
③BTC送金の数量の入力
④日本円換算
⑤送金手数料
最後に⑥の「を送信」をクリックしたら完了です(ღ•ㅂ•๐)
[ad#ad-1]
TREZOR(トレザー) 仮想通貨のハードウォレットの正規代理店や公式
公式で買うのはもちろんいいんだけど、海外発送だから時間がかかったり、送料がなんとなく高いイメージないですか(*´°`*)
そういう場合は、TREZORから正式に代理店に認定された「正規代理店」なら、公式から買うのと同じようなものだよ₍๐•ᴗ•๐₎
今回紹介している株式会社RISESTも、もちろんTREZORの正規代理店(*ˊᗜˋ*)/
他にも数社、日本で正規代理店があるんだけど…
LINE@に登録で1,000円オフというお得なキャンペーンやってたよ( ♥︎ᴗ♥︎ )
もちろん不明点があれば、LINE@から気軽に聞くことも出来るんだよ~₍ᐢ⑅•ᴗ•⑅ᐢ₎
TREZORで自分の仮想通貨を自己防衛しよう✨
【合わせて読みたい📝】
おすすめ取引所
- bitFlyer→アルトの板取引も可能
- コインチェック→レンディングに活用中
- bitbank→スプレッドが狭い
- DMM Bitcoin→アルトコインFX
漏れなくキャッシュバックのキャンペーン一覧はこちら!
仮想通貨を貸して増やすレンディングができる取引所はこちら(◍•ᴗ•◍)
手数料が安いスプレッド比較はこちら!